
# commit comment "CHG-12345 - adding int e1-3 as OSPF interfaces"
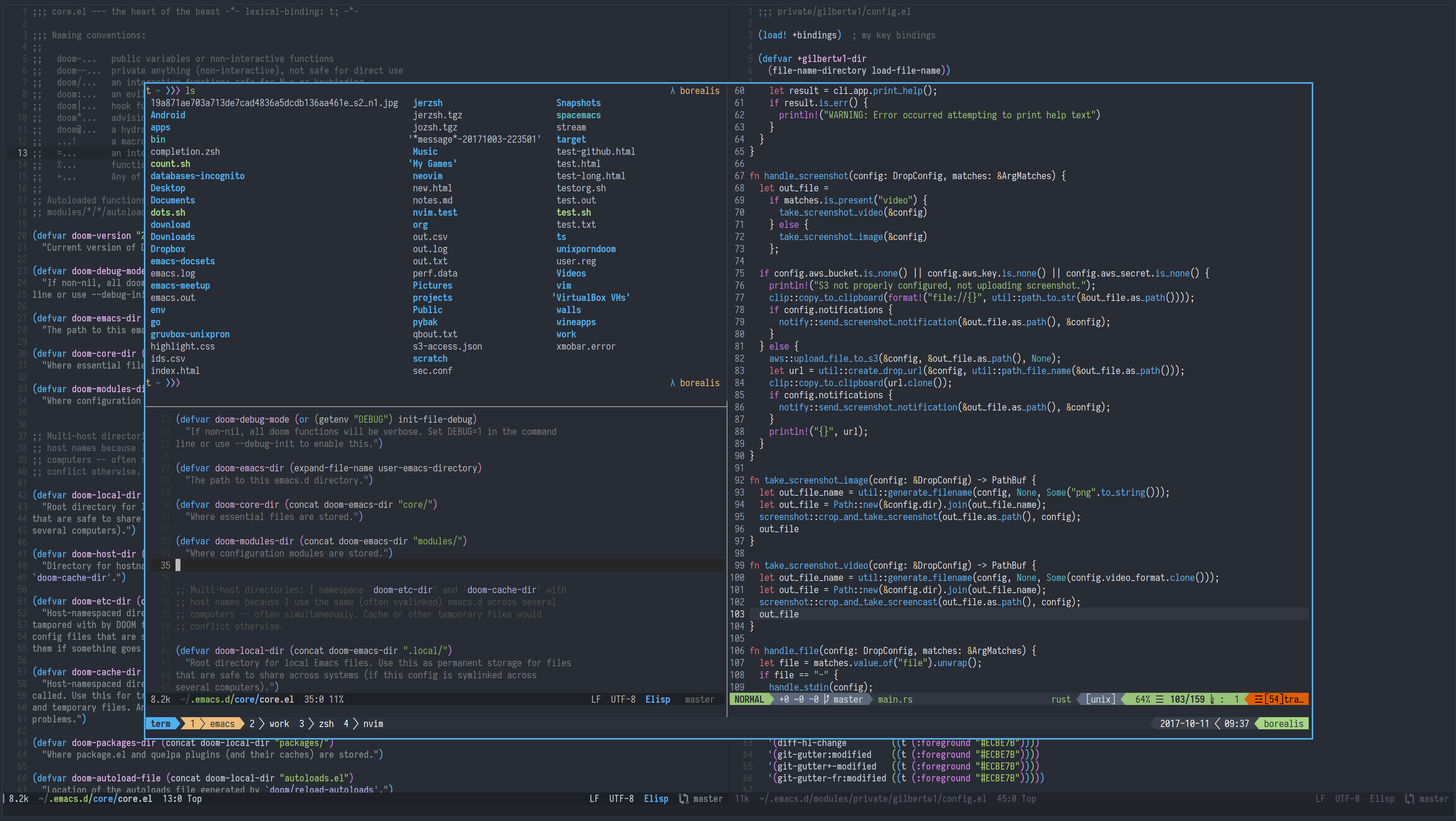
On Junos – for bonus points – you could also ( should also) add the change number when you commit the configuration: MacBook:~ john$ echo CHG-12345 - adding int e1-3 as OSPF interfaces Or in the shell before you connect to the router: > # CHG-12345 - adding int e1-3 as OSPF interfaces Router# ! CHG-12345 - adding int e1-3 as OSPF interfaces If connected to a Cisco IOS device, you can do this at a prompt without any harm: When executing a change, add a comment including the change name. But how does that get into the change?įor me, it’s simple. Well, if you know the change reference, perhaps you could use that as your search term. It’s important then to be able to search for what you’re looking for.įor example, let’s say that you executed a network change and two days later a problem arises that you think might have started during your change, and you’d like to check your session file to see what you might have missed at the time.
Iterm2 for linux windows#
Tracking iTerm2 Log FilesĪs I mentioned above, logging every session by default is great but does create a log of files, so how are you going to find the one you want? Each file is dated, so that’s a good starting point, but if like me you keep terminal windows open over a period of days and weeks (simply because OSX makes it so gosh darned easy to just shut the lid and walk away then open it the next day and carry on where you left off) then you may have files whose start date is not the same as the data you are looking for. Yes, you can easily log on demand (Shell menu > Log > Start, then give it a file name), but this is much simpler in my opinion. iTerm falls into the same trap perhaps I’m unusual in wanting to be able to scroll back through an entire configuration after I’ve viewed it? So while you’re adding session logging, I suggest you pop to the Terminal tab and select Unlimited Lines for your scrollback buffer: We aren’t running machines with 64KB of memory any more nor with meagre storage, so why PuTTY’s default profile still only has a teeny tiny scrollback history, I just don’t know. Check the option under Miscellaneous and choose a file path to store your log files: Choose Default (or whichever profile you want to edit), and click on the Session tab on the right hand side. It’s easy to enable go to the iTerm menu > Preferences. Especially if you make network changes and need to keep a session log, this is a real win, because it means you never forget to log the session! The down side is that this means lots of files, but on the other hand it means I am always keeping a record of what I saw, what commands I have issued, and so forth, and there’s never a conflict.
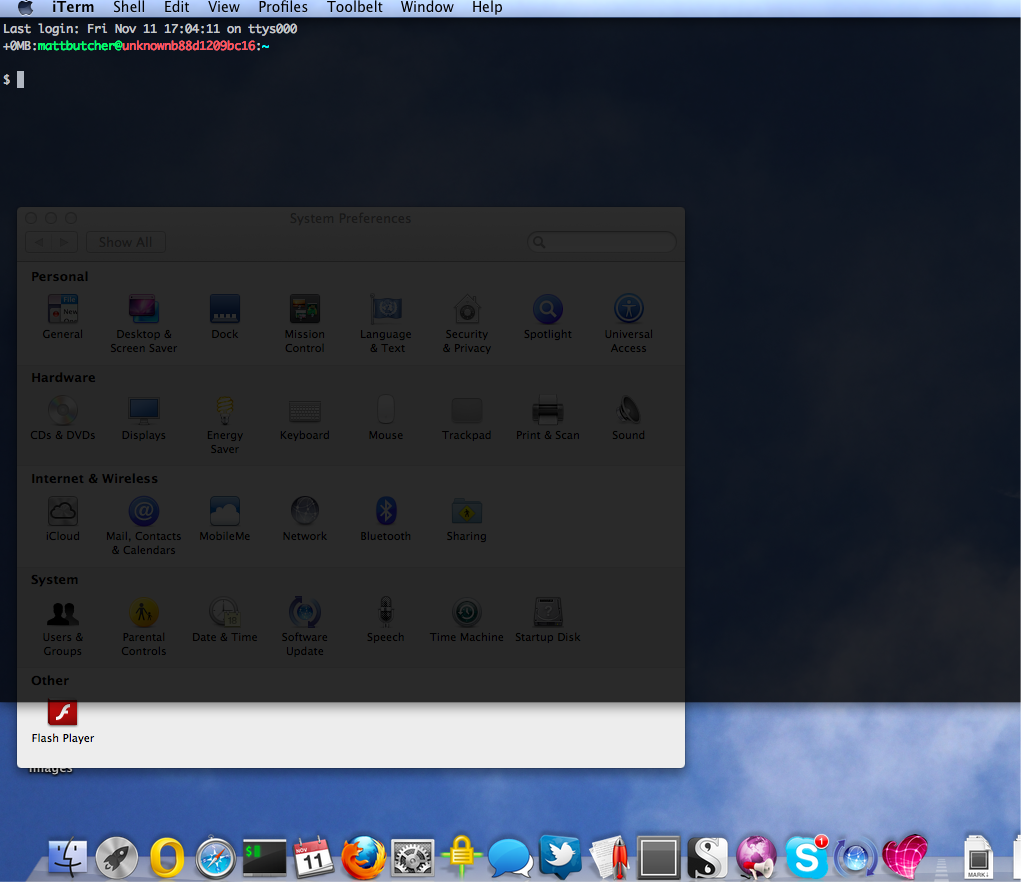
Each one is date stamped and is unique for each session, so six open windows means six session files. In iTerm2 though, there’s an option to enable logging of sessions by default. I don’t know if you can automatically create unique filenames to stop conflicts when you have two sessions using the same profile, but then for some reason I never tried. In PuTTY I didn’t set up logging by default in any of my profiles. So with that said, here are a few tips for iTerm2 that I find valuable as a network engineer. But what to use on the Mac? I started off using the built in Terminal which actually isn’t bad at all, but in the end I was encouraged to try iTerm2 and I am very happy with it for my needs. On Windows I’ve been using PuTTY for years as my default telnet/ssh client, partly because it’s a stunningly good, lightweight program (huge tip of the hat to Simon Tatham here, along with anybody else who had contributed to that project). Now that I’ve joined the hipster gang and have a MacBook Pro, I’ve also had to adjust my habits in terms of terminal program.


 0 kommentar(er)
0 kommentar(er)
